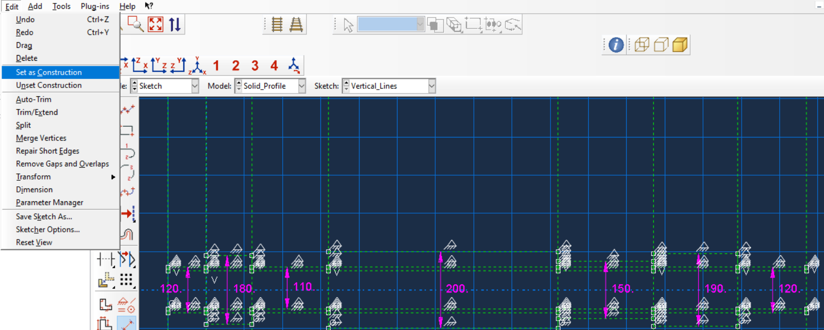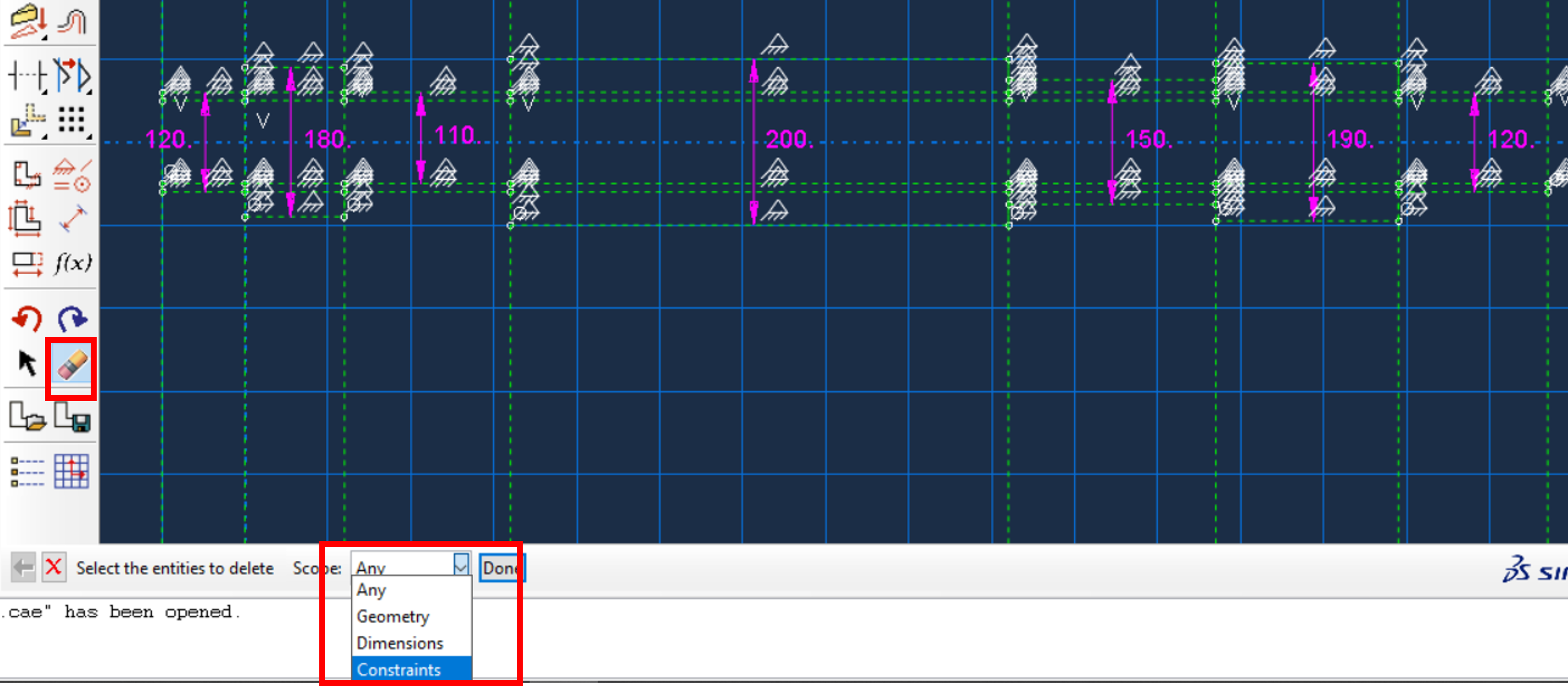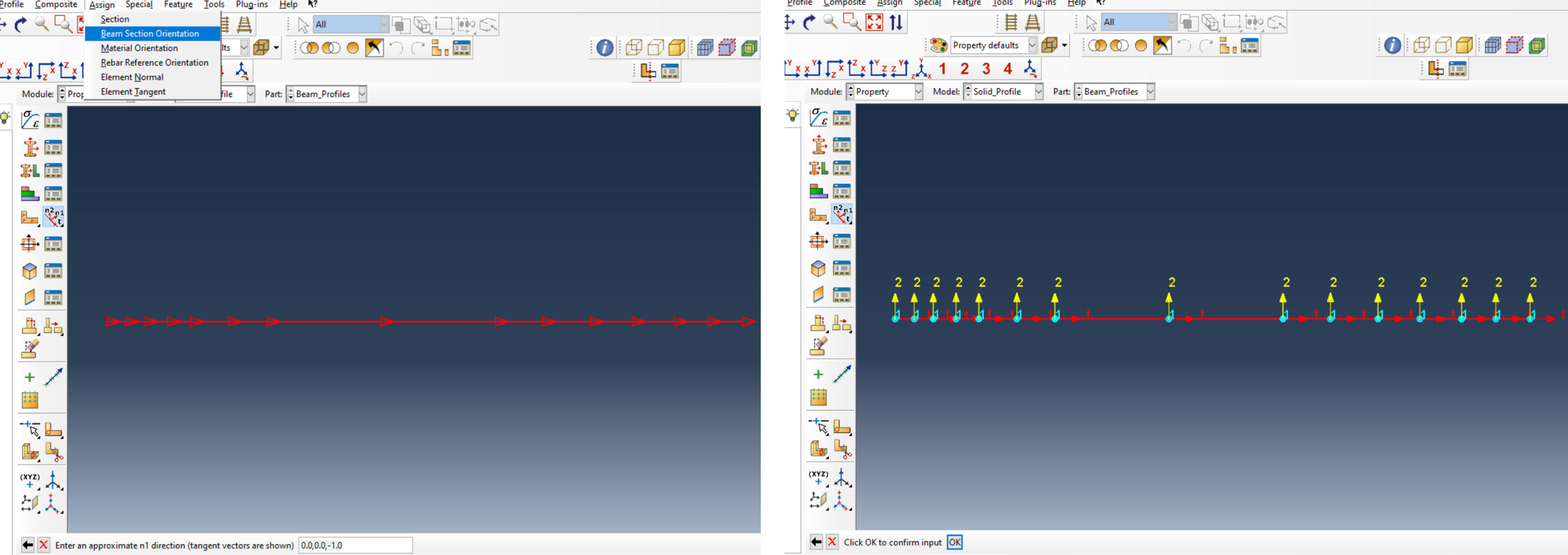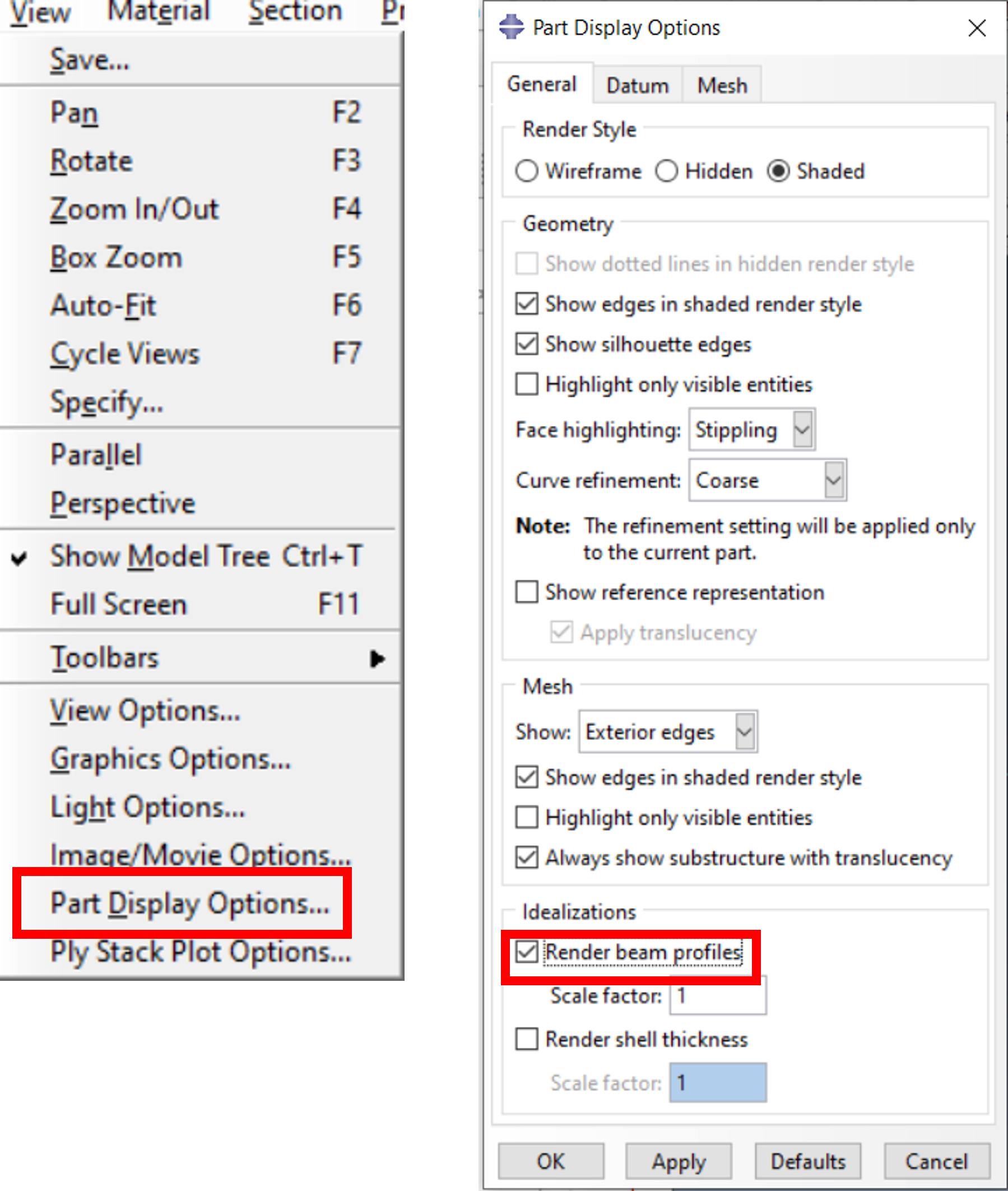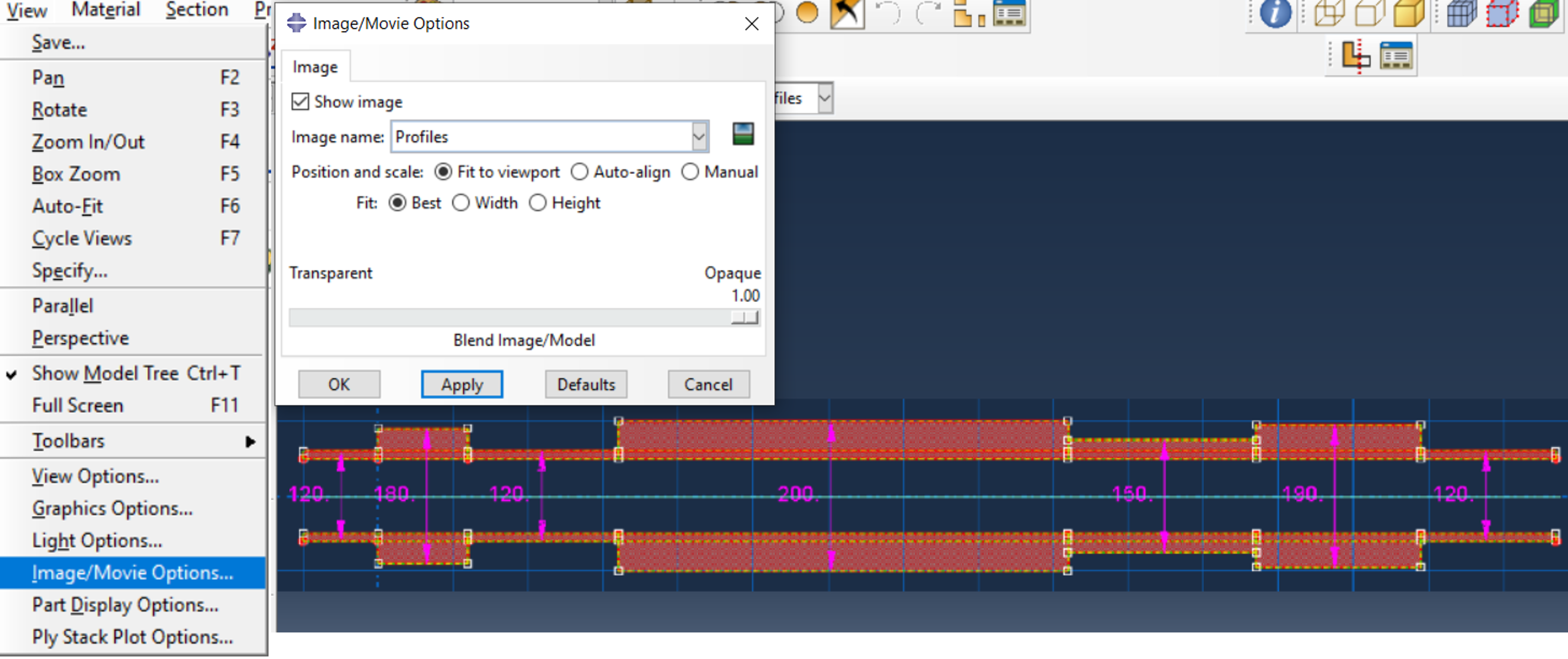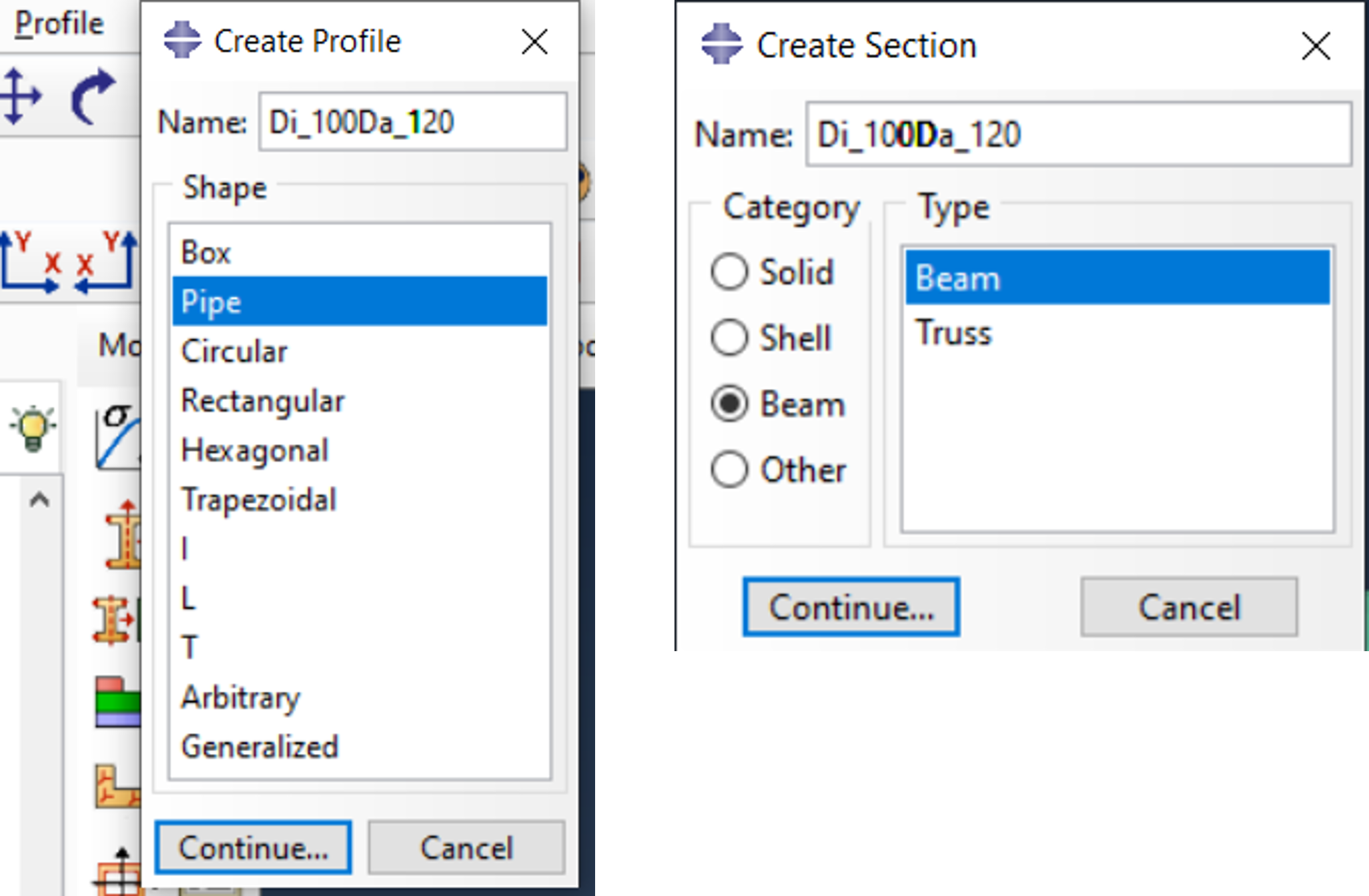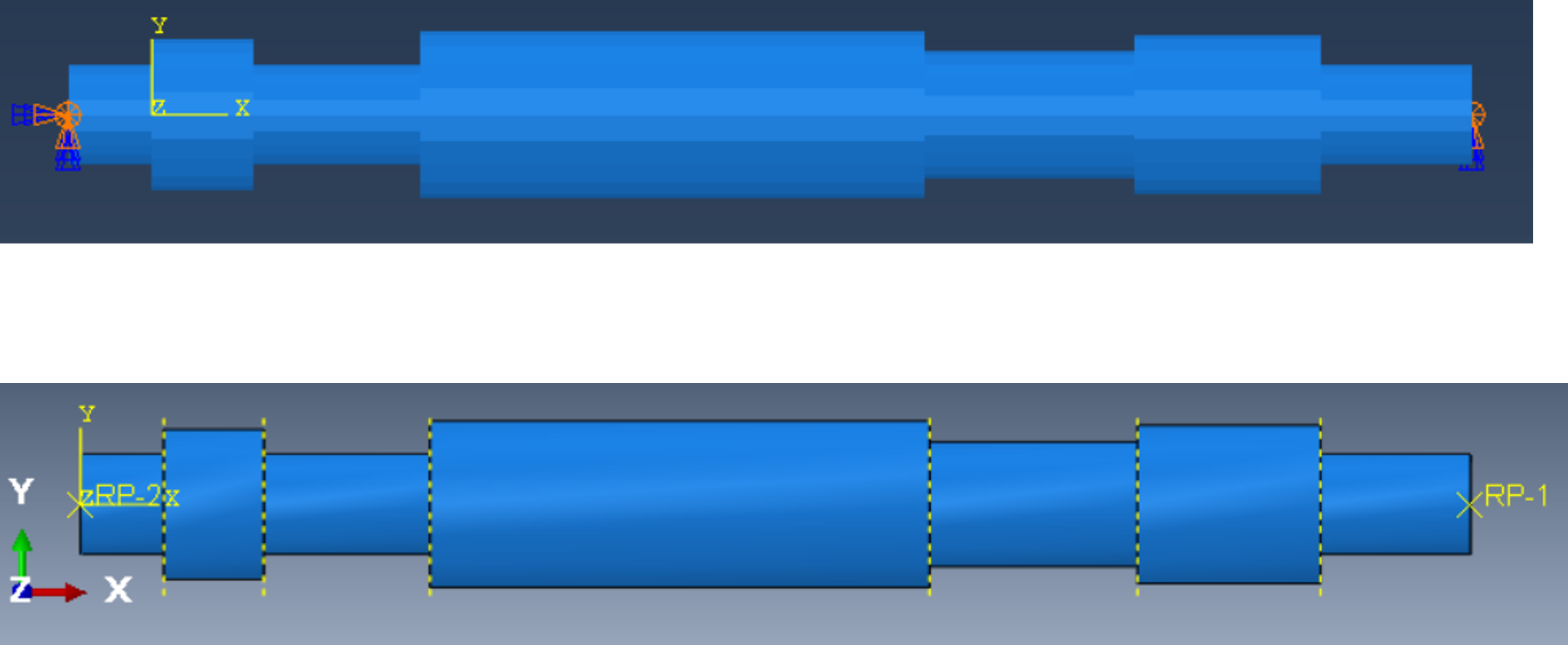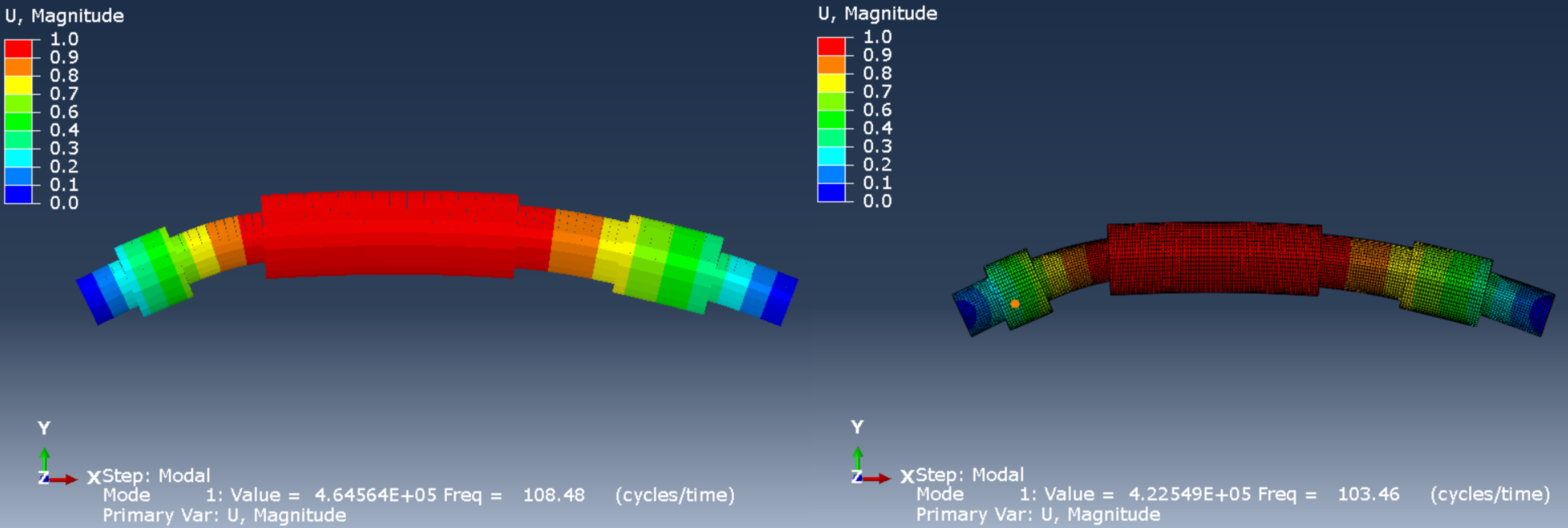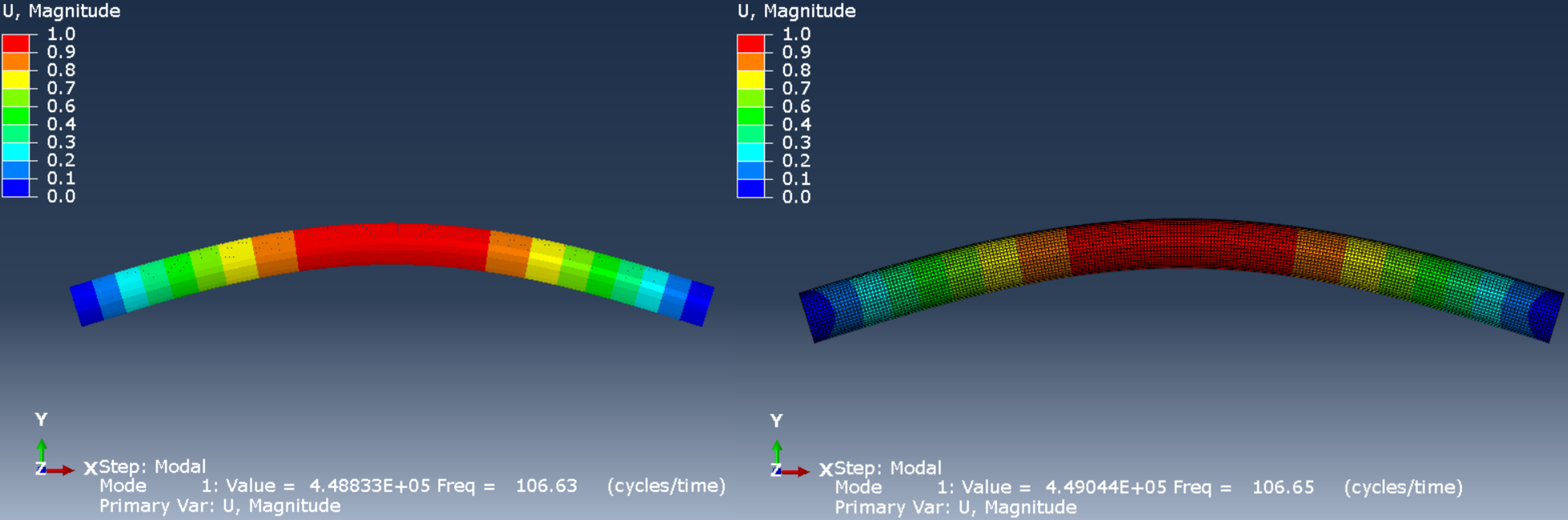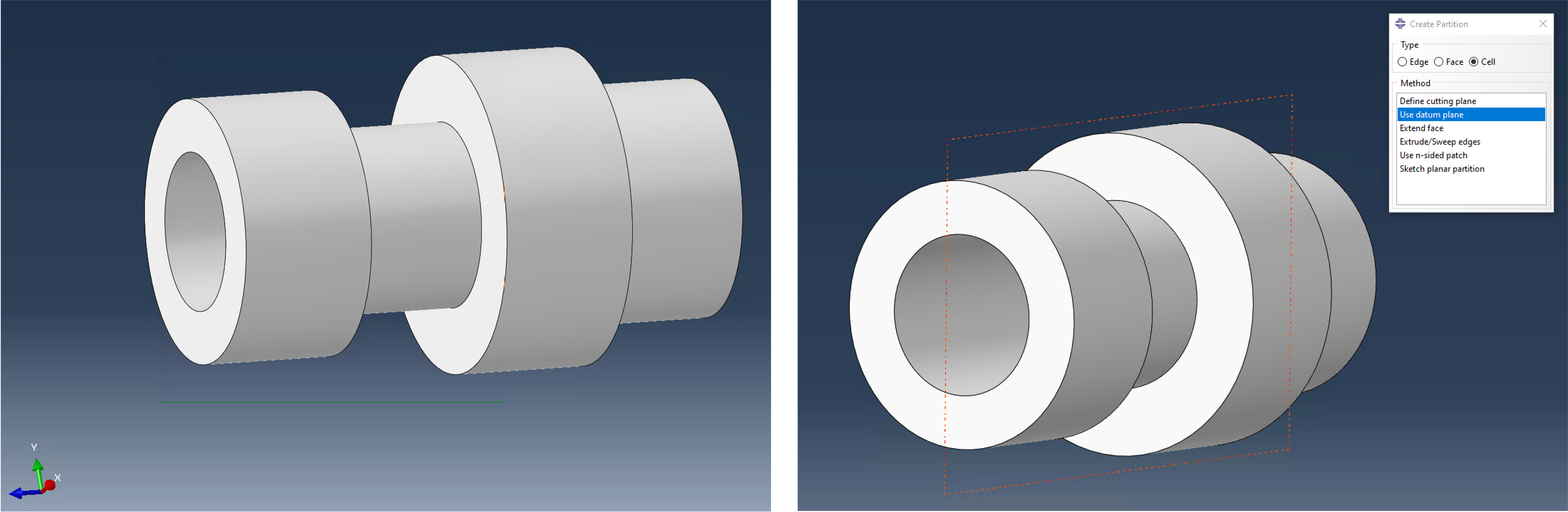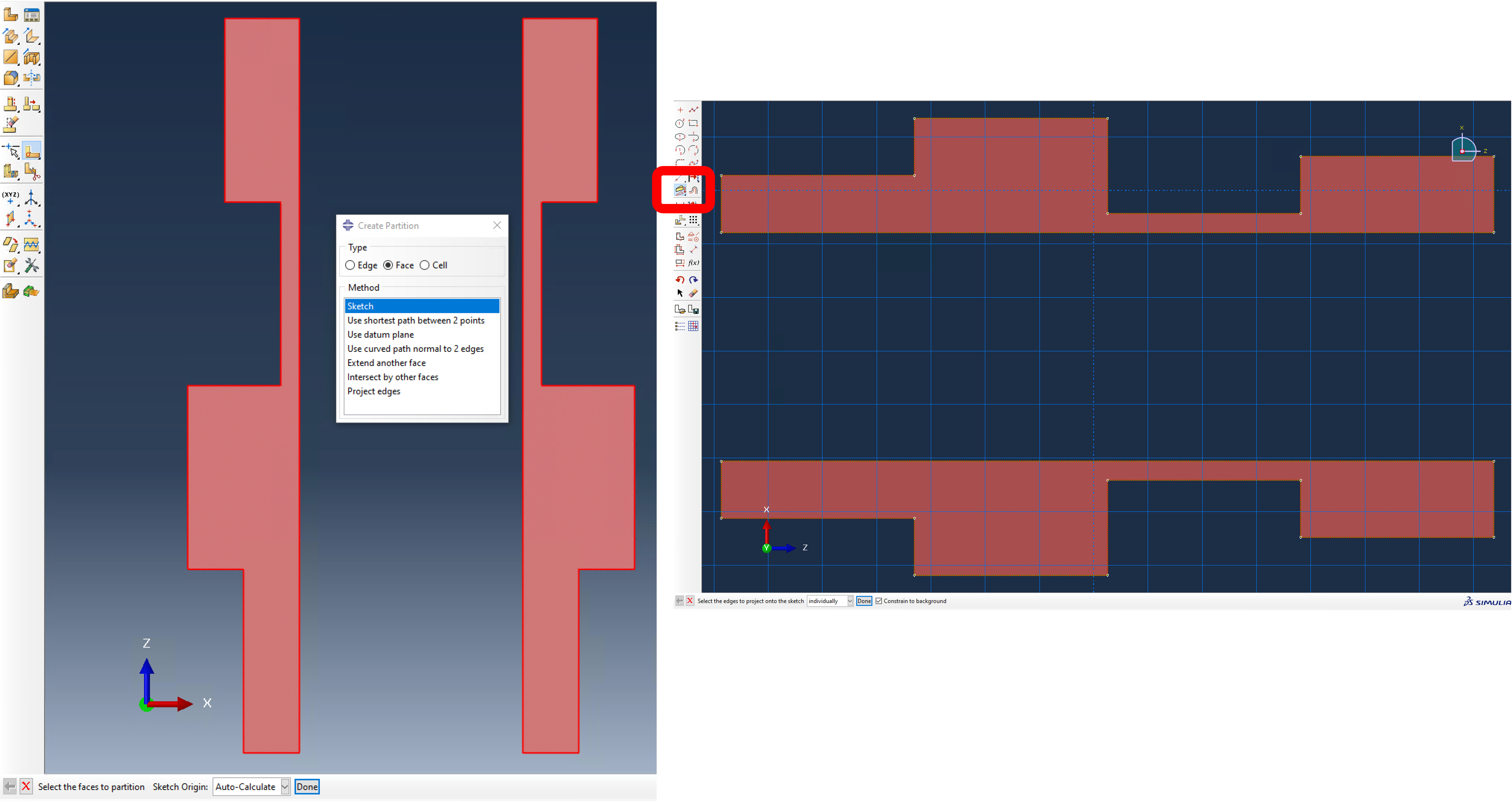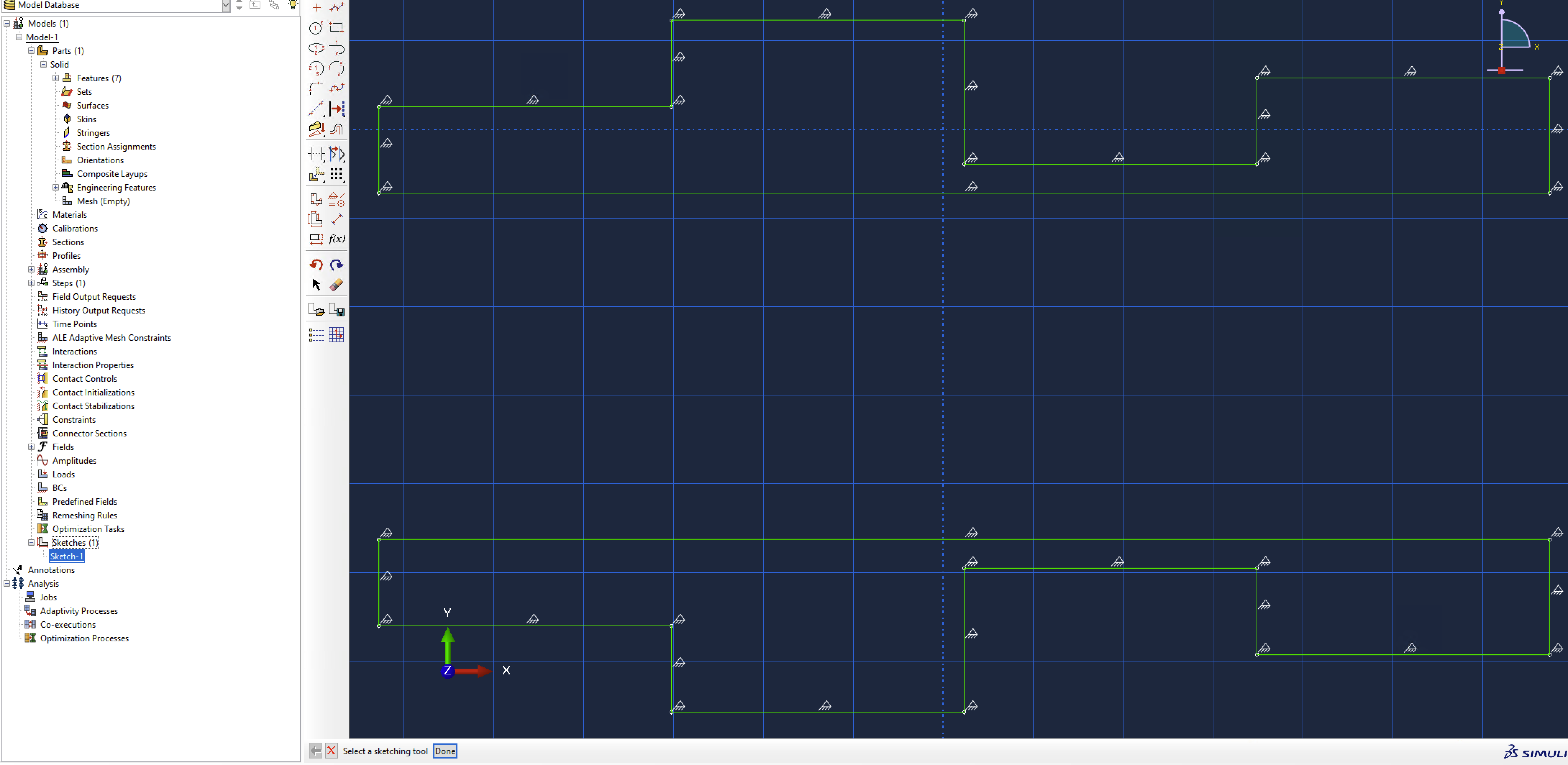Bei Wellenanlagen mit konstanten oder wechselnden Querschnitten kann mit einem Balkenmodell eine erhebliche Reduzierung des Rechenaufwandes erzielt werden. Außerdem kann ein solches vereinfachtes Modell leicht in eine Assembly eingebaut und mit sehr geringem Aufwand modifiziert werden. Im nachfolgenden Beitrag soll gezeigt werden, wie die Umwandlung des Solidmodells zum Balkenmodell schnell und effizient durchgeführt werden kann. Hier handelt es sich um eine Hohlwelle mit unterschiedlichen Querschnitten und einer Länge von 1670 mm.
Die Flächen in der x-y-Ebene werden selektiert werden. Für den Fall, dass diese noch nicht vorhanden sind, muss das zuerst partitioniert werden.
Es wird eine Pseudo-Partition erstellt, damit die Kontur des Profils als Skizze gespeichert werden kann. (s. Bild).
Wichtig hierbei: Die Flächen müssen in der Vorderansicht liegen, um eine Verzerrung zu vermeiden.
Im Sketcher wird die Skizze nun abgespeichert und steht nachfolgend als Referenz zur Verfügung.
Eine ausführliche Erklärung findet sich am Ende des Beitrages unter Punkt 7 Wissenswert.
Über Sketches/Edit (ziemlich weit unten im Modell-Baum) kommen ich in die Bearbeitung der erstellten Skizze. Zuerst werden die Linien der Skizze in die Zeichnungsebene projiziert. Dann werden die Linien der Skizzen zum Typ „Construction“ umgewandelt. Danach werden an den Profilübergängen senkrechte Hilfslinien erzeugt. Anschließend werden die Durchmesser bemaßt.
Nach der Bemaßung ist die Skizze überdefiniert. Dies lässt sich dadurch lösen, indem die Constraints gelöscht werden.
Sind die Constraints entfernt, ist die Skizze fertig und kann später zum Erstellen des Balkens verwendet werden. Man beachte, daß die Skizze die korrekten Dimensionen enthält. Die Skizze sollte unter einem eindeutigen Namen gespeichert werden.
Zudem sollte ein Screenshot der Skizze angefertigt werden und mit einem geeigneten Bildbearbeitungsprogramm so zugeschnitten werden, dass nur das Profil mit den Maßen zu sehen ist.
Dieses Bild kann später im Property-Modul verwendet werden, um mühelos die Profile zuweisen zu können. Die fertige Skizze sieht dann wie folgt aus :
Jetzt kann der Balken mithilfe der Skizze als Part vom Typ“Wire, 3D“erzeugt werden.
Hierfür wird ein Linienzug von Profil zu Profil erstellt, mittige rote Linie im Bild unten. Somit ist eine Partitionierung nicht mehr erforderlich und alle Profile haben die korrekte Länge.
Im nächsten Schritt wird die Orientierung des Balkens definiert.
Jetzt wird die Anzeige des Balkenprofils eingestellt.
Dies ist unerlässlich für die nachfolgende Vorgehensweise.
Bevor im Property-Modul die Profile und die zugehörigen Sections erzeugt werden, wird zuerst der zuvor erstellte Screenshot in den Viewport geladen – über View/Image Movie Options wie im Bild unten gezeigt. Hier enthält der Screenshot die bemaßten inneren Flächen. Die Anzeige kann ein-/ausgeschaltet werden und die Position ist veränderbar.
Dies bietet den großen Vorteil, dass die erforderlichen Profile leicht erkennbar sind und keine Maße aus dem Solidmodell abgegriffen werden müssen.
Es werden nun alle Profile und ihre Sections definiert. Es empfiehlt sich auch hier, eindeutige geometriebezogene Namen zu verwenden und die Sectionnamen den Profilnamen anzupassen.
Das Part kann nun dem Sketch mit hoher Genauigkeit angepasst werden, indem beim Zoomen und Bewegen nur die „ALT“- Taste gehalten wird !!!! Dann können mühelos die erforderlichen Sections zugewiesen werden.
Als Beispiel zur Gegenüberstellung der Simulation mit Balkenmodell (Bild unten oberes Teilbild) und Solidmodell (Bild unten unteres Teilbild) mit Balkenelementen Typ B31 und Solidelementen Typ C3D8I dient eine einfache Modalanalyse. Hierbei werden die Freiheitsgrade beider Modelle an den Enden bis auf den UR3 eingespannt. Für die Einspannung am Solidmodell werden die Knoten an den Enden über ein Knoten-Coupling kinematisch an einen Referenzpunkt gekoppelt. Dabei ist darauf zu achten, daß die Referenzpunkte an den Enden jeweils mittig im Querschnitt liegen.
Die erste Eigenform der Modalanalyse liegt beim Balkenmodell (links im Bild unten) bei 108,48 Hz und beim Solidmodell (rechts im Bild unten) bei 103,46 Hz. Die Unterschiede ergeben sich aus der unterschiedlichen Berücksichtigung der Wechsel in den Außendurchmessern.
Um diesen Einfluß zu eliminieren, wurde die Berechnung erneut – aber dieses Mal mit konstanten Durchmessern, Innen 100 mm und Außen 120 mm – durchgeführt. Die erste Eigenform liegt nun beim Balkenmodell (links im Bild unten) bei 106,63 Hz und beim Solidmodell (rechts im Bild unten) bei 106,65 Hz.
Der vorliegende Beitrag soll dem Anwender eine Vorgehensweise für die leichte Erstellung einer Balkenstruktur aus einer Solid CAD Daten geben. Es unterliegt dem Anwender zu beurteilen, ob das Ersatzmodell mit Balken seinen Anforderungen genügt.
Die Abweichungen in der Modalanalyse zeigen, dass es bei kürzeren Wellen, hier 1670mm, und weniger schlanken Balkenprofilen schnell zu Abweichungen von einigen Prozent kommen kann. Generell lässt sich sagen: Je länger die Struktur und je schlanker ihre Profile, desto geringer fallen die Abweichungen aus.
Die Verwendung der „richtigen“ Elementtypen ist eine wesentlich Voraussetzung für eine prognosefähige Finite Element Simulation. Wir wollen uns immer wieder diesem Thema widmen. Siehe hierzu auch unseren Beitrag Elementauswahl und Diskretisierung in Abaqus Unified FEA am Beispiel einer linearen Belastung eines Biegebalkens
Zur Erstellung der Skizze verwenden wir einen kleinen Trick. Als Ausgangslage werden hier einen axialsymmetrischen Körper. Den haben wir hier im Beispiel selbst erzeugt (Create Part/3D/Deformable/Solid Extrusion). Der Körper hat in Achsenrichtung (hier die z-Achse) keine Partitionen, links im Bild unten. Wir erzeugen nun eine Ebene (Tools/Datum/Plane 3points), welche den Körper mittig teilt, rechts im Bild unten.
Nun wollen wir die Flächen in dieser Ebene auswählen. Das geht sehr einfach, wenn man für ein Replace Selected die Select Entities auf die vollständig im Auswahlrahmen liegenden Teilen beschränkt, links und mittig im Bild unten. Als Ergebnis erhält man die mittigen Flächen, rechts im Bild unten.
Die Flächen liegen nun in der x-z-Ebene, was aber weiter nicht stört.
Nun der Trick. Wir starten ein Create Partition/Face/Sketch und wählen die Flächen aus, links im Bild unten. Anschließend fragt Abaqus/CAE nach der Auswahl einer Edge vertical and on the right. Das gibt uns die Möglichkeit, den Sketch in der Ebene neu zu positionieren, rechts im Bild unten. Der Schnitt liegt vermeintlich noch in der x-z-Ebene. Es sind aber noch keine Edges in den Sketch eingefügt worden. Dies machen wir über über Project Edges, im roten Rechteck im Bild unten. Wir wählen alles aus.
Das Bild springt um, links im Bild unten. Über Save sketch können wir nun unseren Sketch abspeichern, mittig im Bild unten. Nun beenden wir die Prozedur mit einem entschlossenen Klick auf das rote Kreuz, rechts im Bild unten. Die Operation einer Partitionierung geht verloren, doch wollten wir ja nur einen Sketch erzeugen.
Wir haben nun einen Sketch erzeugt, den wir beliebig weiter verwenden können.